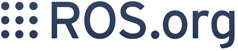Here's a simple example of recording and encoding the OpenGL window(s) from an application. For more information see https://github.com/nullkey/glc/wiki. For recording videos of non-OpenGL windows, see VideoScreenshots.
Contents
Install glc
![]() First follow the Ubuntu steps under Other distributions at https://github.com/nullkey/glc/wiki/Install
First follow the Ubuntu steps under Other distributions at https://github.com/nullkey/glc/wiki/Install
Once you type
bash glc-build.sh
you'll be asked a series of questions; it's recommended to hit Enter at each prompt, taking the default answer.
![]() In case downloading the tarballs fails, you can try changing the script to download them from here
In case downloading the tarballs fails, you can try changing the script to download them from here
You should see some messages indicating installation, e.g.:
info : Fetching sources...
info : Unpacking sources...
info : Building elfhacks...
info : Building packetstream...
info : Building glc...
info : Installing elfhacks...
info : Installing packetstream...
info : Installing glc...
info : Done :)
info : You may need to add following lines to your .bashrc:
export PATH="${PATH}:/usr/bin"
export LD_LIBRARY_PATH="${LD_LIBRARY_PATH}:/usr/lib"
info : If you want to remove glc, execute:
sudo rm \
/usr/lib/libglc-core.so* \
/usr/lib/libglc-capture.so* \
/usr/lib/libglc-play.so* \
/usr/lib/libglc-export.so* \
/usr/lib/libglc-hook.so* \
/usr/lib/libelfhacks.so* \
/usr/lib/libpacketstream.so* \
/usr/include/elfhacks.h \
/usr/include/packetstream.h \
/usr/bin/glc-capture \
/usr/bin/glc-play
Use glc to capture
Now, start the application with glc wrapping it:
glc-capture ./bin/nav_view
To start recording, press shift-F8. shift-F8 will also stop recording. GLC will by default record into a file named "application_name-pid-0.glc". Each time you start recording, it will append to that file. shift-F9 will record to a different file each time: "application_name-pid-[0-n].glc"
Use glc to playback
Now you can playback these files with the glc playback tool. If you want to try it:
glc-play <filename>.glc
Use glc to encode
To encode the .glc file to something else, like an mp4, you can use the encode.sh script that came with the glc source that was downloaded during the glc installation step. This script is not installed anywhere, so you'll have to find it in the glc source tree, which was laid down wherever you ran glc-build.sh. E.g., if you ran glc-build.sh from ~/Desktop:
~/Desktop/glc/scripts/encode.sh <filename>.glc -o <output_filename>.mp4
The resulting .mp4 file is playable by various software, including mplayer and vlc (on both Linux and OS X). It is not playable by Apple Quicktime Player.
If your .glc video file has multiple video streams (multiple video windows open up when you play it), you can specify the video stream number that you want to encode with the "-v NUM" option.
Note that you must install lame and mencoder for encoding. On Ubuntu, you can:
sudo apt-get install lame mencoder
Encoding to other formats
To encode video that can be played by Apple Quicktime and edited with iMovie, use glc-play together with mencoder and specify the Motion JPEG codec:
glc-play <filename>.glc -y 1 -o - | mencoder -demuxer y4m - -ovc lavc -lavcopts vcodec=mjpeg -o <output_filename>.avi
Or using ffmpeg:
glc-play test.glc -o - -y 1 | ffmpeg -i - -sameq -y video.mp4
You can read about more glc options here.
There are presumably other ways to invoke glc-play and/or mencoder to produce other video formats. If you figure out useful combinations, please document them here.
Alternate methods
Output to separate PNG files:
glc-play myMovie.glc -p 1 -o myMovie-%010d.png
Subsequent conversion of PNG files to MP4:
ffmpeg -sameq -i myMovie-%10d.png myMovie.mp4