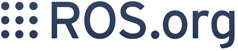Install Software on the TurtleBot Netbook
These instructions assume you are installing the TurtleBot software on a new netbook, using the LiveUSB.
If your netbook has an existing Ubuntu installation, please use these alternate instructions.
If your netbook has an existing ROS Diamondback install and you want to upgrade to Electric: Upgrade!
If you want to install Diamondback, see these alternate instructions.
Contents
Overview
These instructions will guide you through unpacking your netbook and installing the TurtleBot software.
Materials
You will need the TurtleBot LiveUSB. If you do not have an official LiveUSB, you will need at a USB drive with at least 2 GB of space, and an additional computer running Ubuntu with admin (sudo) privileges to create the USB drive.
Netbook Installation Procedure
Unpack
- Remove the netbook, power supply and battery from the packaging.
- Insert the battery into the back of the laptop
- Plug in the laptop's power supply to the wall and laptop
Do not boot the laptop! Doing so will cause Windows to start, which will make it harder to access the BIOS screen.
Obtaining the TurtleBot USB Drive
If you already have a USB drive with the image installed (you should have one with your TurtleBot kit), then skip to the section on installing the software. If not, please follow the steps to create your own USB drive.
- The following steps must be performed on an Ubuntu computer, with admin (sudo) privileges
Download the TurtleBot ISO and store it in an easily accessible place on your computer
- Plug the USB into the computer
- Make sure there are no important files on the USB key because they will be completely erased
Open the Ubuntu Startup Disk Creator by choosing System -> Administration -> Startup Disk Creator
- Choose the disk in the lower list and click "Erase Disk"
- Wait for the disk to be erased
- Ensure that the disk is still clicked in the lower list
- Click "Other..." below the list of ISO files
- Choose your ISO file in the file chooser
- Click "Make Startup Disk"
- Wait until the copying process is finished
- Close the Startup Disk Creator
- Eject the USB Disk by right clicking it on the desktop and choosing Eject
- Remove the USB Disk from the computer
If you are asked for your root password: sometimes Ubuntu will ask for your root password instead of doing a "sudo" when you launch Startup Disk Creator from the GUI. If you have this problem, close the Startup Disk Creator and start a terminal (Applications -> Accessories -> Terminal). Type the following in the terminal and go back to step 5:
sudo usb-creator-gtk
Installing from the USB Drive
- Insert the USB stick into the laptop
Turn on the laptop and press "Esc" repeatedly until a dialog called "Please select boot device" appears
Select the USB device and hit Enter (wait while the TurtleBot laptop boots...)
Log in with username turtlebot with password turtlebot
- Double click on the "Install ROS Ubuntu" icon on the desktop
Enter the password turtlebot when prompted
- Select your language then press forward
- Select your time zone then press forward
- Select your keyboard layout then press forward
- Select "Erase and use the entire disk" then press forward
At "Who Are You" panel perform the following steps.
For "What is your name?" enter turtlebot.
For "What name do you want to use to log in?" enter turtlebot.
- Choose a password
- Choose a computer name
- Select "Log in automatically"
- Finally press forward
- Press install
- Wait for the installation to finish (about 10-15 minutes).
- Press "Continue Testing"
- Choose shutdown from the power menu (upper right corner of the screen)
- Wait for the computer to shutdown
Remove the USB drive (otherwise you'll start Ubuntu from the USB again)
- Start the computer
- Ensure Ubuntu starts and logs automatically the turtlebot account
Set the root password
The root password for the TurtleBot is not set by default. You can set it using the command:
sudo passwd
Wireless Network setup
Networking setup is a broad topic. This assumes that you running Ubuntu Lucid 10.04 and want to connect to a home wireless router. The networking setup may be done differently for different situations.
The TurtleBot laptop should automatically connect to your wireless network. Having the laptop connect automatically is important because the laptop will later be installed inside the TurtleBot and hard to access.
Find wireless connection icon and left click it to bring up a list of available wireless networks.
- Select your wireless network from list. Depending on the wireless network setup you might get prompted to provide a password for wireless network.
- Verify network connection is working by using browser to go browse a website
Open the Network Connections manager using System->Preferences->Network Connections
- Select the "Wireless" tab. You will a list of wireless networks that have been recently connected to.
Select the wireless network that the laptop is currently connected to, and click Edit button. Another dialog box should pop up
- Select the "Connect automatically" checkbox. Click Apply.
- Click "Close"
Post install update
DO NOT INSTALL THE NVIDIA RESTRICTED DRIVERS! Nvidia ION/Optimus is not supported yet in the nVidia restricted drivers.
- Open a terminal window
- Update apt repos
sudo apt-get update
Install SSH to allow remote connections and update your TurtleBot software
sudo apt-get install ssh ros-electric-turtlebot-robot
Network Time Protocol
Clock synchronization is important for ROS. Chrony has been found to be the best ntp client over lossy wireless. In case of robot behaves strange when messages are sent from PC application(like rviz, rqt, or ros node running in PC), you need clock synchronization.
- Install Chrony
sudo apt-get install chrony
- manually sync NTP
sudo ntpdate ntp.ubuntu.com
What Next?
Setup SDK on desktop machine or return to TurtleBot main page.