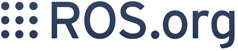Overview
These installation instructions will guide you through setting up the TurtleBot SDK on Ubuntu Lucid or Maverick.
 Watch the ROS Installation Video
Watch the ROS Installation Video
Configure your Ubuntu repositories
Configure your Ubuntu repositories to allow "restricted," "universe," and "multiverse." You can follow the Ubuntu guide for instructions on doing this.
Setup your sources.list
Setup your computer to accept software from ROS.org.
Ubuntu 10.04 (Lucid)
sudo sh -c 'echo "deb http://packages.ros.org/ros/ubuntu lucid main" > /etc/apt/sources.list.d/ros-latest.list'
Ubuntu 10.10 (Maverick)
sudo sh -c 'echo "deb http://packages.ros.org/ros/ubuntu maverick main" > /etc/apt/sources.list.d/ros-latest.list'
Ubuntu 11.04 (Natty)
sudo sh -c 'echo "deb http://packages.ros.org/ros/ubuntu natty main" > /etc/apt/sources.list.d/ros-latest.list'
Set up your keys
wget http://packages.ros.org/ros.key -O - | sudo apt-key add -
Install the software
sudo apt-get update sudo apt-get install ros-diamondback-turtlebot-desktop
or click here
Environment setup
It's convenient if the ROS environment variables are automatically added to your bash session every time a new shell is launched:
echo "source /opt/ros/diamondback/setup.bash" >> ~/.bashrc . ~/.bashrc
If you have more than one ROS distribution installed, ~/.bashrc must only source the setup.bash for the version you are currently using.
If you just want to change the environment of your current shell, you can type:
source /opt/ros/diamondback/setup.bash