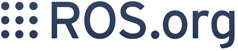Contents
See also:
Notes to ROS Wiki Editors:
This page is linked-to from any ROS Wiki page which does not exist yet. Ex: http://wiki.ros.org/newPageThatDoesntExistYet.
Please keep this and all other pages useful and refrain from messing up the ROS Wiki.
If you need permissions to allow you to edit the ROS Wiki, please post your ROS Wiki username on this Github issue here: Request to be added to ROS wiki whitelist v2 #258.
If you have other issues with the ROS Wiki, please open them up on Github here: https://github.com/ros-infrastructure/roswiki/issues --> "New Issue".
A list of all personal user pages created by ROS Wiki editors can be found here: CategoryHomepage.
ROS Wiki Editing Intro. & Formatting
The ROS Wiki uses the MoinMoin Wiki Engine (http://moinmo.in/). If you are familiar with the markdown language used on places like Stack Overflow or Github, or the Wikipedia wiki language, that will all be helpful.
A full description of the Moin Moin Wiki syntax is here: http://moinmo.in/HelpOnMoinWikiSyntax.
To escape special characters, use their number codes: https://moinmo.in/SpecialCharacters.
Special macros also exist, such as <<TOC(4)>> to indicate "place a Table of Contents here showing up to 4 levels deep."
How to Edit a ROS Wiki Page
To get started editing the ROS Wiki, first Log in and create an account using the "Login" button at the right. Once you've done that, you must Request to be added to ROS wiki whitelist here. Once you've been approved, simply click the "Edit" link at the right, a bit above where the "Login" link was, to edit a page. Be sure to be professional and maintain good formatting.
2 spaces are recommended before every bullet or number, and to indent each new level. Example:
Use
1. line one
1. sub-line one
2. sub-line two
1. line two
1. line three not
1. line one 1. sub-line one 2. sub-line two 1. line two 1. line three
to produce:
- line one
- sub-line one
- sub-line two
- line two
- line three
For headings, be sure to have no spaces after the ending = symbol or else they will not work!
= heading = no space is allowed after the trailing `=` above!
To add Note or IMPORTANT note boxes, you can do this:
{{{#!wiki blue/solid
'''Note:''' Some note.
}}}to get this:
Note: Some note.
or this:
{{{#!wiki blue/solid
'''IMPORTANT:''' Some important note.
}}}to get this:
IMPORTANT: Some important note.
or this:
{{{#!wiki caution
'''Some cautionary title'''
Some cautionary note
}}}to get this:
Some cautionary title
Some cautionary note
Page link anchors
Page link anchors can be added like this:
<<Anchor(some_word)>>
Now, you can jump to this spot on the page by going to this URL:
http://wiki.ros.org/some/page#some_word
Ex: http://wiki.ros.org/EditingTheWiki#page_link_anchors <== This is a real example. Click it to jump to the page_link_anchors anchor manually added to this page.
To add images:
Use double curly braces. This, for instance:
{{https://user-images.githubusercontent.com/6842199/84342916-9fd2fe00-ab5b-11ea-8115-c1e6f06e297a.png}}
produces this:

To just link to the image, however, do this:
[[https://user-images.githubusercontent.com/6842199/84342916-9fd2fe00-ab5b-11ea-8115-c1e6f06e297a.png]]
to produce this:
https://user-images.githubusercontent.com/6842199/84342916-9fd2fe00-ab5b-11ea-8115-c1e6f06e297a.png
OR this:
[[https://user-images.githubusercontent.com/6842199/84342916-9fd2fe00-ab5b-11ea-8115-c1e6f06e297a.png|smiley face image]]
to produce this:
Placing images on another website, such as Github, just for the purpose of linking to them here, however, is called hotlinking, and is discouraged, as it uses their bandwidth without benefitting them directly.
Instead, to host images directly on the ROS wiki, you should:
- Attach the image to the page you want it on.
- Reference it as a link like this, for example:
[[attachment:my attached image.png]]
OR, as an image, like this:{{attachment:my attached image.png}}
How to Add a New Wiki Page
Carefully choose where to place a new page, when you are ready, simply type in the name of the new page after http://wiki.ros.org/ into the browser. Ex: to create a new ROS wiki page called "someNewPage" you would simply go to http://wiki.ros.org/someNewPage in your browser. This would show the This page does not exist yet page. Click any of the links circled here in blue to create this new page, according to your desired template:
EditandoLaWiki/ros%20wiki%20new%20page.png)
For Advanced Users:
As a shortcut to this process, you can also simply go to this URL directly instead to begin editing a new blank page immediately, withOUT using any starting template: http://wiki.ros.org/action/edit/someNewPage?action=edit. Just be sure to update the someNewPage part of the URL to the name of the new page you'd like to create!