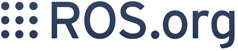Only released in EOL distros:
Package Summary
Generates ISO files for the creation of USB keys and livecds.
- Author: Tony Pratkanis
- License: BSD
- Repository: ros_release
- Source: svn https://code.ros.org/svn/ros/stacks/ros_release/trunk/isogenerator
Package Summary
Generates ISO files for the creation of USB keys and livecds.
- Author: Tony Pratkanis
- License: BSD
- Source: svn https://code.ros.org/svn/ros/stacks/ros_release/trunk
Contents
ISOGenerator is a set of scripts for the creation of ROS live cds, live USB keys, and related installers. The scripts are used by the Hudson job ros-live-iso-generator to create ISO files. These ISO files are then stored where they can be downloaded or published. These ISO files must be installed on media with the Ubuntu startup disk creator.
Customization Process
The system customizes an ISO in a set of steps:
- Unpacking the Linux ISO
- Running a customization script chrooted to the ISO
- Removing temporary files on the ISO
- Adding a hook so that ubiquity will run the clean up script
- Packing the ISO
- Deleting temporary files
The scripts that perform these steps are found in isogenerator/livecd_scripts. The extract_and_patch.sh script automates the entire process.
The customization scripts generally perform the following steps:
- Adding the ROS repos and updating apt
- Installing the desired ROS packages
- Adding the desktop shortcut
- Adding the post-install script to clean up files
- Adding special drivers and configuration files
The scripts that perform these steps are found in isogenerator/livecd_modification_scripts.
Using the ros-live-iso-generator Hudson Job
The ros-live-iso-generator Hudson Job is used to automatically create a desired USB key with the appropriate files.
Go to the hudson page and log in
- Choose the desired CUSTOMIZATION_SCRIPT
- Choose the desired architecture. Note that currently, only amd64 is supported
- Click the "Build" button
- Click the first item in the list of builds (it should be flashing)
- Wait until the build finishes (approximately 10 minutes)
- Click the "Console Output" link
- Find the line that says "Storing at:". It should be near the end of the output
- Use either ssh or http to copy the file to your computer. If using http, the url is in the form of pub1.willowgarage.com/hudson_logs/[SCRIPT_NAME]-[ARCHITECTURE].iso
- You are now ready to install the generated ISO
Customizing an ISO Locally
In general you, should use the hudson job for customizing ISO files. However, if you are testing or creating a livecd modification script, customizing locally can be easier then using hudson.
First, extract the cd:
- Do a local checkout of the isogenerator stack
- Add the isogenerator/livecd_scripts directory to your PATH
- Download the desired linux ISO. The isogenerator has only been tested with Ubuntu ISOs, so use others at your own risk
- Create a working directory for the extracted ISO
- cd to the working directory
- Run extract_cd.sh with the linux ISO file as its argument
To run a modification script:
- Ensure you are in the working directory
Run sudo which edit_cd.sh with the modification script as its argument
To open a terminal inside the cd:
- Ensure you are in the working directory
Run sudo which edit_cd.sh without any arguments
- You are now in a terminal chrooted to the livecd and can begin typing commands
- Exit the terminal by typing control-D or exit. Do not close the terminal window or kill the process through other means
To create a new ISO:
- Ensure you are in the working directory
- Run create_iso.sh with the file name for the new ISO as its argument
Run sudo which clean_cd.sh to clean up the temporary directories. You will need to add "yes" as its argument
- You are now ready to install the generated ISO
Creating a Customization Script
Creating a customization script is the best way to edit the livecd. The scripts run a set of commands on the livecd inside the chroot. This requires commit access to the rosrelease repository and the ability to edit jobs in hudson
- Do a local checkout of the isogenerator stack
- Create a new script inside of isogenerator/livecd_modification_scripts called [your-script].sh where [your-script] is the script name. You may want to copy ros_live.sh as a template
- Edit the script as desired
- Run the script locally as described above for testing purposes
- Check in the script
Log in to the hudson configuration page
- Add [your-script] to the list of choices for CUSTOMIZATION_SCRIPT. Add it as a new line in the list
- Scroll down and click save
- You are now ready to run the hudson job
Using a Generated ISO
To use a generated ISO, you will need a USB key that is bigger than the file and a computer running Ubuntu. All files on the USB key will be erased.
- Locate the ISO on your computer
- Plug the USB key into the computer
Open the Ubuntu Startup Disk Creator by choosing System -> Administration -> Startup Disk Creator
- Choose the disk in the lower list and click "Erase Disk"
- Wait for the disk to be erased
- Ensure that the disk is still clicked in the lower list
- Click "Other..." below the list of ISO files
- Choose your ISO file in the file chooser
- Click "Make Startup Disk"
- Wait until the copying process is finished
- Close the Startup Disk Creator
- Eject the USB Disk by right clicking it on the desktop and choosing Eject
- Remove the USB Disk from the computer
If you are asked for your root password: sometimes Ubuntu will ask for your root password instead of doing a "sudo" when you launch Startup Disk Creator from the GUI. If you have this problem, close the Startup Disk Creator and start a terminal (Applications -> Accessories -> Terminal). Type the following in the terminal and go back to step 5:
sudo usb-creator-gtk