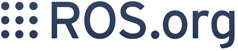Package Summary
This package contain special launch files used by the web interface
- Author: Ulrich Reiser
- License: LGPL
- Repository: care-o-bot
- Source: git https://github.com/ipa320/cob_apps.git
Contents
Description
The main goal of the cob_webportal package is extensive support of distributed development and in particular distributed integration and test on hardware platforms. It offers
- Remote access to a hardware platform
- Remote operation of single software components on the hardware platform
- Debugging and tracing via log files
- VNC-based forwarding of component visualizations
The webportal is embedded into a trac environment, such that an integration with standard software engineering tools like version control, bugtracking, continuos integration and online documentation for the hardware platform in form of a wiki is available.
Currently it is configured for the Care-O-bot platform. As the architecture of the webportal does not rely on a a special hardware or software framework, it can be easily used for other hardware platforms.
The webportal consists of a control plugin for the remote access and will be anhanced by a deployment plugin, that allows to choose special repository versions or releases of the components to be deployed on the robot hardware for remote tests.
Access Rights
General access to the hardware is managed by a resource management plugin to prevent the concurrent operation of two remote users. By a hierarchical definition of different user rights, multiple users can participate at remote tests. While one user is operating the components, the others can e.g. track the component logs or view the visualizations.
The webportal control plugin offers the following user rights:
- CONTROL_VIEW: View component log windows and visualisations
- CONTROL_USER: Reserve the hardware for operation
- CONTROL_OPERATOR: Configuration of existing components, addition of new components
- CONTROL_ADMIN: Administrator rights to configure the plugin itself.
Unless a user with CONTROL_USER or CONTROL_OPERATOR rights has not reserved the current time slot, he is restricted to the CONTROL_VIEW rights.
Available Webportal Services
Shortly web access to a full-fledged gazebo simulation environment of Care-O-bot 3 including all driver components will be available. The robot can be controlled in multiple ways, e.g.:
- via a cob_dashboard instantiation over the webportal
- by a cob_teleop intantiation on your local pc
- by new developed controllers to be tested
In a second step, access will also be granted to real hardware.
Why should I use it?
Cob_webportal offers the possibility to remotely test new developed ROS packages for complex service robots, e.g.
- a new manipulator controller
- a new script
- a new application
The tester doesn't have to care about the installation of the simulation environment or a running robot hardware, respectively.
Getting Started
If you are interested, please send a mail to webportal-account(at)ipa.fraunhofer.de to get an account for the webportal.
Prerequisites
Before getting started, install the following packages required for cob_webportal:
$ sudo apt-get install python-setuptools python-paramiko screen python2.*-dev
Installing Trac
If you don't have trac installed already, grab a copy of the latest version from the Trac Download Page. We use version 1.0 in this scenario. When your download finished install trac via setup_tools, pip or the python installation script. More information can be found on the Trac Installation Guide. We use the following basic installation:
$ mkdir ~/trac && cd ~/trac $ wget http://download.edgewall.org/trac/Trac-1.0.tar.gz $ tar -xzvf Trac-1.0.tar.gz $ cd Trac-1.0 $ sudo easy_install Trac==1.0
In case you don't get any error you can check whether the installation was successful via the python interactive shell:
$ python >>> import trac >>> trac.__version__ '1.0'
If you get the output '1.0' as well, then trac is installed correctly.
Creating a Trac environment
In order to use trac, you have to set up an environment. You can use the helper tool trac-admin for that purpose. See TracEnvironment Wiki Page for more Information. We use a basic setup under the directory /usr/local/trac/webportal
$ sudo mkdir -p /usr/local/trac/webportal $ sudo trac-admin /usr/local/trac/webportal initenv Follow instructions
Setting up Apache
After you set up a trac environment, it's time to make it accessible from your browser. You can use trac with many different web servers, including the standalone version tracd. For a complete list see DeployingTrac. However, in this example, we are going to use the widely spread webserver from Apache. For Apache to work with trac we need a new module called mod_wsgi. It can be downloaded from the mod_wsgi project page. On the project page you can find the Installation Instructions as well. We install mod_wsgi the following way:
$ cd ~/trac $ wget http://modwsgi.googlecode.com/files/mod_wsgi-3.4.tar.gz $ tar -xzvf mod_wsgi-3.4.tar.gz $ cd mod_wsgi-3.4 $ ./configure
If your configure script prints the following error message at the end:
config.status: error: cannot find input file: Makefile.in
You have to install the package apache2-dev or apache2-threaded-dev, depending on your system
$ sudo apt-get install apache2-dev || sudo apt-get install apache2-threaded-dev
The next steps include compiling, installing and configuring apache to load the module:
$ make $ sudo make install $ echo 'LoadModule wsgi_module /usr/lib/apache2/modules/mod_wsgi.so' | sudo tee /etc/apache2/mods-available/wsgi.load $ sudo a2enmod wsgi $ sudo service apache2 restart
If you experience the following error during the restart process: No apache MPM package installed" then you have to install the apache2-mpm-prefork package $ sudo apt-get install apache2-mpm-prefork
Your apache web server is now almost ready to serve your trac environment. However, we need to make a few more configurations first. In a first step, we need to deploy the trac configuration to play nicely with apache and wsgi. An elaborate guide can be found on the Trac's ModWSGI Wiki Page. We deploy our environment like this:
$ sudo trac-admin /usr/local/trac/webportal deploy /usr/local/trac/webportal
The previous command creates the folders cgi-bin and htdocs under the /usr/local/trac/webportal directory. Next we need to map a url to our cgi scripts. Create a new site for apache:
$ sudo vim /etc/apache2/sites-available/webportal
and paste the following content:
WSGIScriptAlias /webportal /usr/local/trac/webportal/cgi-bin/trac.wsgi
<Directory /usr/local/trac/webportal>
WSGIApplicationGroup %{GLOBAL}
Order deny,allow
Allow from all
AllowOverride all
</Directory>Enable the site via the command:
$ sudo a2ensite webportal $ sudo service apache2 reload
You need to give the apache user read and write access to your trac.ini and db files. Moreover you are going to need a .egg-cache directory to which the apache user requires read/write access as well. You can do that with the commands:
$ sudo chown www-data:www-data /usr/local/trac/webportal/conf/trac.ini $ sudo chown -R www-data:www-data /usr/local/trac/webportal/db $ sudo mkdir /usr/local/trac/webportal/.egg-cache $ sudo chown www-data:www-data /usr/local/trac/webportal/.egg-cache
Now you should be able to view your trac environment in the browser. Browse the following location http://localhost/webportal. You should see trac's default landing page with the following header Welcome to Trac 1.0.
In a next step we configure an access authentication. The robotcontrol server only works with the basic access authentication at the moment. First we need an httpasswd file. To do that run the following command which creates an password file called htpasswd under the directory /usr/local/trac/webportal with an initial user admin.
$ sudo htpasswd -c /usr/local/trac/webportal/htpasswd admin Enter your desired password twice
Next open your configuration file /etc/apache2/sites-available/webportal and paste the following lines at the top of the file:
<Location /webportal>
RewriteEngine on
RewriteRule .? - [E=HTTP_AUTHORIZATION:%{HTTP:Authorization}]
AuthType basic
AuthName "Webportal"
AuthUserFile /usr/local/trac/webportal/htpasswd
Require valid-user
</Location>We also need to enable apache's mod_rewrite module and as usual you need to restart apache afterwards:
$ sudo a2enmod rewrite $ sudo service apache2 restart
When you browse to your location http://localhost/webportal again, you should be prompted a dialog requiring you to enter your user credentials. If your browser does not require you to login, you can take a look at our final apache configuration #final_apache_configuration and compare it to yours. Make sure you restarted the server correctly and it didn't producte any errors. In the browser's login box use admin as the username and enter your previously chosen password in the password field. Apache will verify your username/password combination and you should be able to see the default trac screen again. You can spot a small difference though: Above the navigation bar you should be able to see a label called logged in as admin.
Now we are almost done configuring apache. We need to add a small snippet at the top of our site configuration that is required to run the webportal background daemon. But first we have to enable two more apache modules called mod_proxy and mod_proxy_http. We can do that via the following commands:
$ sudo a2enmod proxy $ sudo a2enmod proxy_http
These modules are required to bypass the ajax same-domain-policy. All information and configuration options for mod_proxy and mod_proxy_http can be found on Apache's mod_proxy and mod_proxy_http page respectively.
Now open /etc/apache2/sites-available/webportal and paste the following lines at the top of the file:
ProxyRequests Off
<Location /webportal/.bs>
ProxyPass http://localhost:81/ retry=0
</Location>For the changes to take effect we need to restart our apache web server
$ sudo service apache2 restart
If anything doesn't work out, you can compare your configuration to our final apache configuration. After following our three steps above your apache webportal configuration file looks like this:
ProxyRequests Off
<Location /webportal/.bs>
ProxyPass http://localhost:81/ retry=0
</Location>
<Location /webportal>
RewriteEngine on
RewriteRule .? - [E=HTTP_AUTHORIZATION:%{HTTP:Authorization}]
AuthType basic
AuthName "Webportal"
AuthUserFile /usr/local/trac/webportal/htpasswd
Require valid-user
</Location>
WSGIScriptAlias /webportal /usr/local/trac/webportal/cgi-bin/trac.wsgi
<Directory /usr/local/trac/webportal2/cgi-bi>
WSGIApplicationGroup %{GLOBAL}
Order deny,allow
Allow from all
AllowOverride all
</Directory>
Compiling plugin
First of all, get the latest source code from https://github.com/ipa320/cob_web
$ cd ~/trac $ git clone https://github.com/ipa320/cob_web
Create the python egg for trac, copy it into your environment's plugin folder and restart your server:
$ cd cob_web/cob_webportal/common/src/plugin/ $ python setup.py bdist_egg $ sudo cp dist/* /usr/local/trac/webportal/plugins/ $ sudo service apache2 restart
When you browse to your trac environment under http://localhost/webportal you can notice a new item called Robotcontrol in the navigation menu right next to the items View Tickets and Search. When you click on it, you will get the error message Exception: No Background Server running. That's fine.
Starting the webportal daemon
The next and final point is to start the webportal daemon that is responsible for establishing ssh connections and responding to ajax requests in the background. All we have to do is go to the directory ~/trac/cob_web/cob_webportal/common/src/robotcontrold/. Running the command ./robotcontrold yields a list of all available parameters being:
Parameter name |
Explanation |
Required Parameters |
|
--timeout= |
Set a timeout ( in seconds ) after which all running components for the active user are shut down. |
--trac= |
Path to your trac environment. In our example: /usr/local/trac/webportal |
--log= |
Path to your log file, e.g log.txt |
--webPort= |
Port that you configured in your proxy configuration. In our example 81, see #proxy_conf |
Optional Parameters |
|
--console |
Print log messages on stdout |
--logLevel= |
Choose one of following log levels: DEBUG, INFO, WARN, ERROR |
You configure the daemon to use either MySQL or sqlite. For MySQL the following parameters are interesting: |
|
--mysqlHost= |
The hostname which runs the MySQL-Server |
--mysqlDB= |
Databasename to use |
--mysqlUser= |
MySQL Username |
--mysqlPw= |
MySQL Passwort for given user |
In case you prefer a sqlite database, the following parameter is for you |
|
--sqliteDb= |
Filename in which to store the database |
Although all of the mysql and sqlite parameters are marked optional you are required to use one of the two databases and setup the parameters accordingly. If you want to run the webportal in a sandbox environment you can use --sqlite=:memory: to use a database stored only in your ram memory. But be aware that any changes are lost after you shutdown the server.
The server has to be started by the superuser at the moment. Furthermore it's recommended to start the server in a separate screen, for example:
screen -S robotcontrold sudo ./robotcontrold --trac=/usr/local/trac/webportal --webPort=81 --timeout=3600 --logLevel=debug --console --log=log.txt --sqliteDb=testDb.sqlite
You can detach from the screen using the keyboard shortcut <Ctrl-a>d. To reconnect to the screen run the command
screen -x robotcontrold
To learn more about screens see man screen.
Once you have started the server and it's fully initialized (indicated by the log message DEBUG - Serve forever in case you set your debug-level to DEBUG and print messages to stdout like in the example above) you can browse to http://localhost/webportal (don't forget to login) click on Robotcontrol and you should be see the default webportal interface. The default user admin is granted all available rights. If you want to access the page using a different user, make sure to set it's permissions first. You can do that via the User Manager.
As a first step you need to reserve the server instance using the server reservation link. After that you need to setup a host system by navigating to host admin. Make sure to install screen on every client since it is required by webportal.